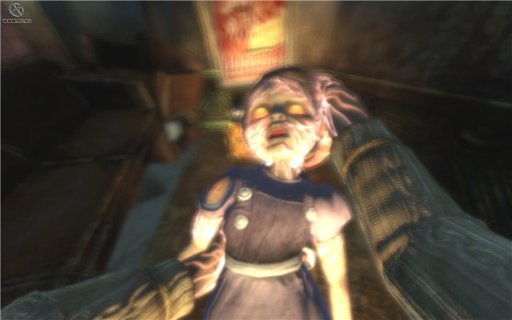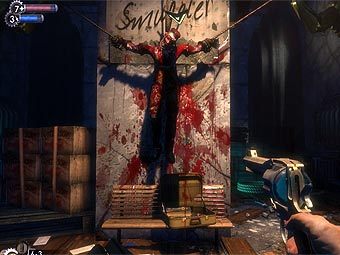Игра Bioshock, созданная на движке Unreal Engine 3.0, имеет множество параметров графики, звука и др., которых нет на странице настроек графики в меню игры. Чтобы получить доступ к этим настройкам, нужно найти 2 файла - Bioshock.ini и User.ini, которые находятся по адресу: \Documents and Settings\ [Имя пользователя]\ Application Data\ Bioshock в Windows XP или \Users\ [ Имя пользователя]\ AppData\ Roaming\ Bioshock в Windows Vista. Чтобы найти эти файлы, нужно включить режим отображения скрытых папок. Рекомендую сделать их резервные копии перед изменением.
В папке с игрой есть файлы Default.ini и DefUser.ini, которые содержат настройки, выставляемые игрой по-умолчанию. Не рекомендую трогать эти файлы.
Многие параметры в конфиг-файлах не будут работать в игре – они предназначены для BioShock’а на других платформах, либо просто «достались в наследство» от движка Unreal Engine 3.0 и в данной игре не используются. Здесь будут рассмотрены самые важные команды, которые недоступны через меню.
Bioshock.ini
Здесь хранятся все настройки графики и звука.
[Engine.GameEngine]
CacheSizeMegs=32 - Эта величина определяет кол-во памяти, отводимой для кэширования игровых данных. Если у вас игра идёт с небольшими рывками, и при этом объём вашей ОЗУ немаленький, увеличьте этот параметр до 64 или128.
[WinDrv.WindowsClient]
WindowedViewportX=1024 WindowedViewportY=768 - Эти параметры определяют разрешение экрана при игре в оконном режиме.
FullscreenViewportX=1280 FullscreenViewportY=1024 - С помощью этих настроек можно указать нужное вам разрешение при полноэкранном режиме, если такого нет в меню.
MouseYMultiplier=0.000000 MouseXMultiplier=0.000000 - Это настройка скорости перемещения курсора по осям У и Х соответственно.
[FMODAudio.FMODAudioSubsystem]
MaxChannels=128 - Эта опция регулирует максимальное количество аудио-каналов. Уменьшением значения этой опции можно добиться увеличения производительности, особенно если у вас встроенная звуковая карта.
MaxStreams=8 - BioShock использует одновременно несколько звуковых потоков («потоковая аудио система»). Эта опция указывает число одновременно используемых потоков. Её изменение не влияет на качество или производительность, однако, если у вас наблюдаются глюки со звуком, можно попробовать значение 4.
StreamBufferSize=256 - Эта опция определяет размер буфера (в КБ) для каждого аудио потока. Если у вас мало памяти (1 ГБ и меньше), и при этом наблюдаются задержки звука, можно уменьшить это значение до 128.
[D3DDrv.D3DRenderDevice]
UsePrecaching=True - Возможные значения здесь и далее – True (вкл.) или False (выкл.). Если установлено в True (по-умолчанию) то будет происходить предварительное кэширование данных. Это помогает уменьшать время подгрузки, однако увеличивается загрузка уровня в целом. Если у вас мало памяти, можете попробовать отключить предварительное кэширование.
UseTrilinear=True - Возможные значения – True или False. Использование трилинейной фильтрации. Если у вас очень слабая видюха, можете отключить этот параметр, чтобы получить прирост FPS в обмен на ухудшение графики.
ReduceMouseLag=True - Эта опция предназначена для того, чтобы уменьшать задержку мыши, но к несчастью это может уменьшить и FPS. Я рекомендую устанавливать эту опцию в False (вместе со следующей).
DoubleBufferMouseLag=True - Ещё одна опция для уменьшения задержки мыши, вероятно, при использовании вертикальной синхронизации. Рекомендую отключить эту опцию.
DesiredRefreshRate=60 - Эта опция определяет частоту обновления монитора при включенной вертикальной синхронизации. Устанавливайте здесь максимально возможное для вашего монитора значение. Эта опция не работает при выключенной VSync.
LevelOfAnisotropy=4 - Эта установка регулирует уровень анизотропной фильтрации. Минимальная величина - 1, которая выключает AF полностью. Величина 2 обеспечивает 2x AF, 4 - 4x AF и так далее.
OverrideDesktopRefreshRate=False - Если поставить True, то можно будет в игре установить частоту обновления монитора больше, чем на рабочем столе.
AvoidHitches=False - «Hitches» - это небольшие паузы, во время которых будет происходить подгрузка данных. Если у вас игра идёт плавно, оставьте значение False, но если у вас слишком мало памяти, попробуйте поставить True.
Use8bitBackBuffer=False - При включении этой опции будет использоваться 8-битный буфер для передачи графических данных. Это поднимет FPS, но качество графики снизится – станет более заметна цветовая градация, исчезнут некоторые эффекты. Используйте эту опцию на слабых видюхах.
[D3DDrv10.D3DRenderDevice10] - Опции из этой секции работают только в Windows Vista при наличии DirectX 10-видеокарты
UseHighDetailShadowMaps=True - Эта настройка – включение высококачественных теней, при использовании режима DX10 используется по-умолчанию. Вы можете выключить эту опцию для прибавки FPS.
[Havok]
HavokNumThreads=2 - В BioShock используется физический движок Havok, который хорошо оптимизирован под многопоточность. Эта опция как раз указывает число потоков (читай – ядер процессора) для обработки физики. Если у вас четырёхъядерный проц, поставьте здесь число 4, на одноядерном проце, соответственно, 1.
[Engine.RenderConfig]
UseRippleSystem=True - При задействии режима DX10, эта опция регулирует дополнительные физические эффекты на воде. Вы можете выключить это, устанавливая значение False для улучшения FPS на картах с водой.
UseHighDetailSoftParticles=True - Этот параметр регулирует одну из дополнительных опций DX10 - мягкие частицы. Вы можете выключить это, устанавливая значение False для улучшения FPS там, где мягкие частицы используются – а это, например, огонь.
UseMultithreading=True - Если у вас многоядерная система (Pentium 4 c HyperThreading не в счёт :) ), то эта опция должна быть включена. В противном случае – отключена.
Если вам надоело каждый раз смотреть логотипы разработчиков-с-издателями, в свойствах запускающего игру ярлыка допишите -nointro. Например, так:
"C:\Program Files\2K Games\BioShock\Builds\Release\Bioshock.exe" -nointro
.